Settings
When you arrive at your table you will see a screen similar to the one below - except that the table will be clear at this stage with no cards or bidding box. Depending on what sort of computer or tablet you are using, the screen layout may be slightly different, but all the main features, labels, buttons and icons will be the same.
If this is the first time you have played on RealBridge,
one of the first things you should do is to check the Settings,
by clicking on the  icon.
icon.
There are several items you can change here, but the two most important are:
-
Display style
The default setting is Detailed cards, which are very pretty and have fully illustrated court cards, but most players find them rather confusing. You will probably find that Simplified cards make playing much easier. (The screenshot below shows simplified cards.) -
Input style
If you are using a computer mouse, the default, One click or tap will probably work best for you. When using a touch screen (as is usual with a tablet computer or iPad), it is much safer to use Two taps (tablet). Without it, you may easily find yourself accidentally making the wrong bid or playing the wrong card. With "Two taps" set, the first tap highlights the bid or card, and the second tap confirms it. If the wrong item is highlighted, you simply tap somewhere else on the screen to cancel it.
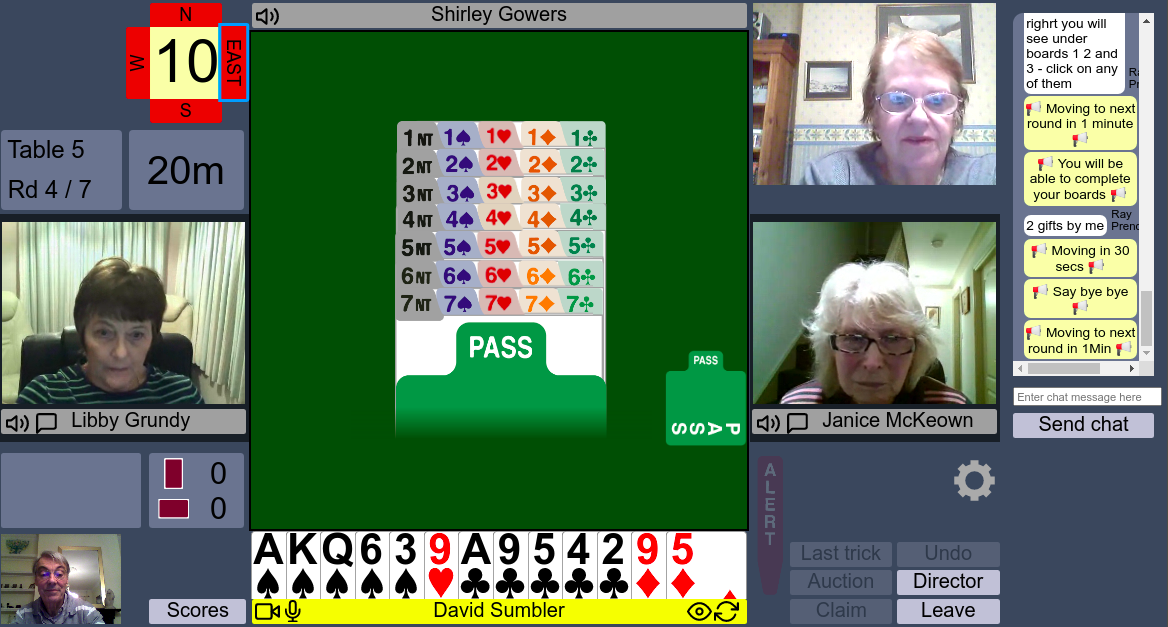
The main RealBridge screen
Back at the main screen, illustrated above, the main points to notice are these.
-
On either side of the panel containing your name, at the bottom of the screen, are 2 icons.
By clicking on the icons to the left, you can switch off your own camera and microphone. A line appears through the relevant icon when that device is switched off. The ability to mute your microphone for a short while is particularly useful when there are temporary background noises near you, or if you have a fit of coughing.
To the right of your name is an icon which looks like an eye: this is for blanking or showing the other players' videos. More useful is the final icon, showing 2 curved arrows: this restarts all of the video and audio connections. Use this if there is a problem with one or more of the other players' pictures or sound: it often resolves the difficulty.
-
Towards the lower right of the screen is a set of six buttons. These have various, mostly obvious, functions. Some of the buttons are "greyed out" automatically when they have no valid function. For instance, in the screenshot above, the "Undo" button is unavailable because you have not made a bid yet, so there is nothing you can undo.
Note that the Director button is useful not only for resolving irregularities in the play, but also for summoning the person who is running the RealBridge session in case of a technical difficulty. When the Director arrives at your table, his or her video will appear in the top left corner of the screen.
-
A "chat" window appears at the upper right, as shown above, but only if you have a large screen. The chat window is mainly used for messages sent by the director to all tables, for instance to inform everybody about the movement, number of rounds and number of boards per round.
If you do not have a chat window, you will still see these messages, which appear as "pop-ups".
-
Note that in front of each opponent's name are 2 icons. The "loudspeaker" icon gives you a volume control for that person, and the "speech bubble" is for a private "chat" (i.e. a typed message) to that player (you will probably have no need to use this). Note that you can adjust the volume of each of the other 3 players, but you cannot have a private typed chat with your partner: this, of course, is to prevent cheating.
During the play of the hands
Remember that you, your partner and opponents can see and hear each other. So the game is played exactly like bridge at a club, except that the cards and the bidding boxes are virtual ones on your screen.
In particular, you should make announcements and alerts of your partner's bids in the normal way, where appropriate.
So if your partner opens 1 No-Trump, you need to say "12 to 14" or whatever range the bid means, just as you would at a real bridge table. Similarly you should announce Stayman or transfer bids made by your partner, and also announce the strength of opening 2-level bids, as usual.
To alert one of your partner's bids you click on the mauve Alert card just to the right of your cards. An Alert card will appear on the table.
If you make a jump bid, you do not have to worry about producing a Stop card. Instead, the Stop card will appear automatically, and the next player will be unable to bid while it remains on the table. After 10 seconds the system will remove the Stop card, and the next player should then bid straight away.
The RealBridge Player Guide
For further details about features of the RealBridge players' screen, click here.
